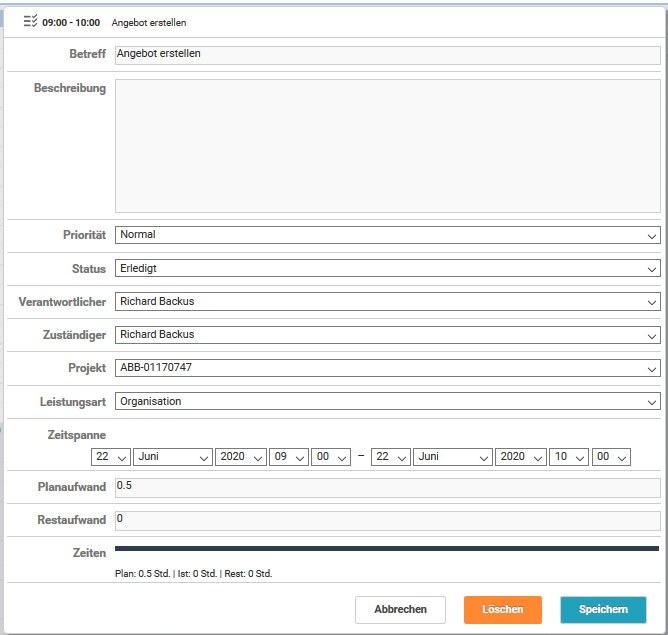- Dokumentationsstand: 5.3.110
- Ab Lizenztyp: Zeiterfassung Plus
- Benutzerrecht: keins
- Modul: Nein
Hintergrund
Der Kalender bietet Ihnen eine schnelle grafische Übersicht über alle Termine, Aufgaben und Urlaube von bis zu 6 Mitarbeitern oder Freelancern.
Kalender öffnen
- In Ihrem Benutzermenü können Sie den Eintrag "Mein Kalender" klicken.
- Im Mitarbeiter-Dialog erreichen Sie den Kalender über das Funktionsmenü. Hierbei kann man in der Dialogliste bis zu 6 Mitarbeiter zur Anzeige vorselektieren.
Der Kalender
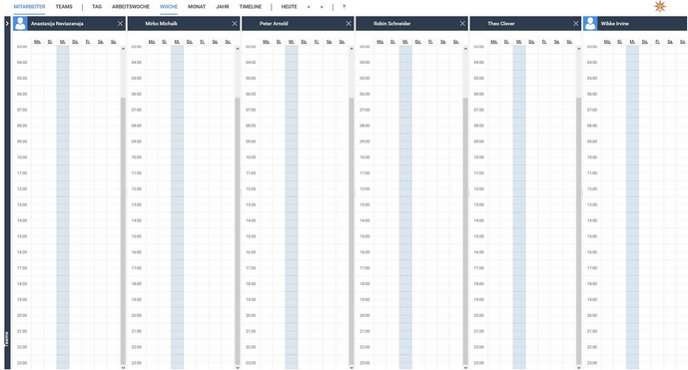
In dem geöffneten Kalender sehen Sie neben der Titelleiste die Wochenansicht mit den Tagen der aktuellen Woche und den entsprechenden Uhrzeiten. Wenn Sie bereits Termine oder Aufgaben für den aktuellen Zeitraum haben, werden diese angezeigt.
Auswahl der Kalender
Es können bis zu 6 Kalender parallel angezeigt und bearbeitet werden. Auswählen kann man die Kalender entweder über den Mitarbeiter-Dialog oder direkt im Kalender.

- Mitarbeiter/Freelancer auswählen: Bis zu 6 einzelne Mitarbeiter/Freelancer können ausgewählt werden.
- Teams auswählen: Bei der Auswahl eines Teams werden alle Mitarbeiter/Freelancer geladen, die zum Team gehören. Sollten mehr als 6 Mitglieder im Team sein, werden nur die ersten 6 dargestellt.
- Der Kalender des angemeldeten Benutzers wird, sofern angezeigt, immer links in weiß dargestellt.
Schließen der Kalender
Über den Schließen-Button im Titel eines Kalenders kann dieser aus der Ansicht entfernt werden. Sollte der letzte Kalender entfernt werden, wird automatisch wieder der Kalender des angemeldeten Benutzers angezeigt.
Ansicht
Die Darstellung der Kalender kann mit den Schaltflächen in der Titelzeile konfiguriert werden. Die gewählte Ansicht gilt für alle angezeigten Kalender.
![]()
- Tag: Es wird nur der aktuelle Tag angezeigt.
- Woche Sie sehen alle Tage der Woche (Standardansicht).
- Arbeitswoche: Es werden nur die Tage von Montag bis Freitag angezeigt.
- Monat: Zeigt alle Tage eines Monats an. Von links nach rechts werden die Tage Montag bis Sonntag angezeigt.
- Jahr: Eine komprimierte Form der Monatsanzeige, wobei alle Monate des Jahres in einer Seite dargestellt werden.
- Timeline: Zeigt in einer Übersicht die Termine und Aufgaben für alle ausgewählten Mitarbeiter/Freelancer im Zeitverlauf an.
Navigation

- Heute: Sie kehren hiermit in der aktuellen Ansicht auf den aktuellen Kalendertag zurück.
- Richtungspfeile: Abhängig von der aktuellen Ansicht springen Sie einen entsprechenden Zeitraum vor bzw. zurück.
Termin
Wenn Sie einen Termin doppelklicken, wird die Bearbeitungsmaske geöffnet.
Details eines Termins bearbeiten
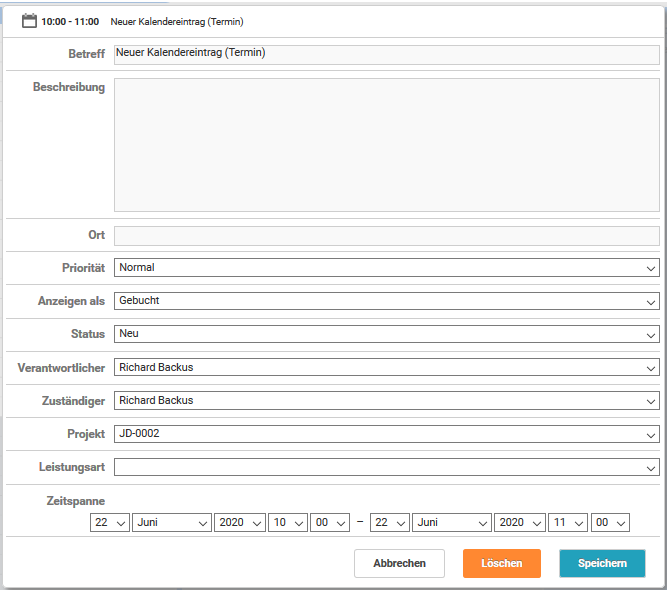
Im Detail-Dialog können Sie, wie in PROAD gewohnt, alle Details zu einem Termin bearbeiten. Alle Änderungen, die Sie hier im Kalender durchführen, sind sofort in PROAD verfügbar.
Von diesem Dialog aus können Sie den Termin auch löschen.
Löschen
Mit dieser Funktion kann - nach einer Sicherheitsabfrage - der Termin gelöscht werden.
Termin im Kalender anlegen
Wenn Sie im Kalender einen neuen Termin anlegen möchten, haben Sie zwei Möglichkeiten.
- Doppelklick auf einen freien Platz im Kalender: Durch einen Doppelklick bekommen Sie einen neuen Termin. Dieser Termin wird durch die Eingabe-Taste bestätigt und gespeichert.
- Klick und Ziehen: Eleganter ist das Klicken, Festhalten und Ziehen der Maus über einen Zeitraum. Damit bestimmen Sie direkt den Anfang und die Dauer des neuen Termins. Dieser wird ebenfalls durch die Eingabe-Taste bestätigt und gespeichert.
Mit Doppelklick auf den neu angelegte Termin kann dieser geöffnet werden. Der Betreff des Termins kann bei der Neuanlage vor dem Speichern (Eingabe-Taste) eingetragen werden.
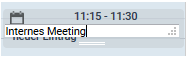
Termin bearbeiten
Neben der Detailansicht haben Sie noch weitere Möglichkeiten Änderungen an einem Termin durchzuführen.
Wenn Sie mit der Maus über die Uhrzeit des Termins fahren, sehen Sie, dass der Mauszeiger wechselt. Wenn das geschieht, können Sie den Termin anklicken, festhalten und an eine beliebige andere Stelle ziehen. Sie verändern damit das Datum oder die Uhrzeit des Termins.

Mit dem kleinen Bedienelement (waagerechter Doppelstrich, gelb markiert) am unteren Rand eines Termins haben Sie die Möglichkeit den Termin nach „unten“ zu ziehen. Sie verlängern damit die Dauer des Termins.
Visitenkarte
Wenn Sie mit der Maus über das Kalender-Symbol eines Termins fahren, ändert sich das Icon. Wenn Sie jetzt klicken, öffnet sich die Visitenkarte des Termins mit zusätzlichen Informationen.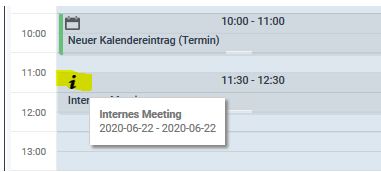
Aufgaben
Aufgaben werden, wie die Termine im Kalender nach dem angegebenen Zeitraum angezeigt. Schnell zu erkennen an dem Aufgaben-Icon.
Im oberen Bereich des Kalenders (über 00:00 Uhr) sehen Sie die Aufgaben, die über mehrere Tage angelegt wurden.

Details einer Aufgabe
Durch einen Doppelklick auf eine Aufgabe gelangen Sie in den Detail-Dialog.
Hier können Sie, wie bei den Terminen auch, alle Änderungen vornehmen und speichern oder die Aufgabe löschen.