- Dokumentationsstand: 5.3.141
- Ab Lizenztyp: Verwaltung
- Benutzerrecht: Für verschiedene Bereiche, daher in den jeweiligen Bereichen dokumentiert.
- Modul: Ja "HR Human Resources", fragen Sie gerne bei uns im Support-Team an support@proadsoftware.com .
Inhalt der Dokumentation:
- Grundeinrichtungen in den Agentureinstellungen
- Die Benutzergruppenrechte
- Einrichtungen in den Mitarbeiterstammdaten
- Ablauf der Krankmeldung
- Bearbeiten oder Löschen von Krankmeldungen
Einführung
In PROAD kann die Krankmeldung der Mitarbeiter verwaltet werden. Mit dem Modul "Human Resources" gibt es unter anderem die Urlaubsplanung und die Krankheitsverwaltung als Funktionen in PROAD. Für eine Vollzeiterfassung und einen vollständigen Überblick über die Kosten eines Unternehmens ist die Erfassung dieser Daten von Vorteil.
1. Grundeinrichtungen in den Agentureinstellungen
In den Agentureinstellungen müssen in zwei Bereichen Einstellungen getätigt werden, damit die Krankmeldungen als solche in die Zeiterfassung übertragen werden können. Wie bei allen Zeiterfassungen in PROAD wird hierzu eine Leistungsart gebraucht, die auf ein Projekt gebucht wird. Die Leistungsart für Krankheit kann wie folgt angelegt werden:
- Agentur > Leistungsart öffnen
- einen Kurznamen, Leistungsartnamen und optional eine Beschreibung hinzufügen,
- Verwenden in "Internen Projekten" auswählen,
- Sonderleistungsart "Krankheit" und
- Eigenleistung mit Zeiterfassung anklicken.
Preise und Einheiten werden für diese Leistungsart nicht benötigt.
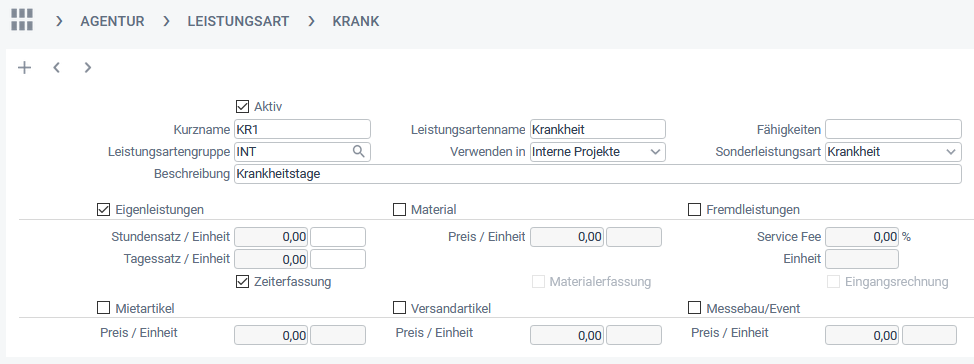
Zur Zeiterfassung mit dieser Leistungsart wird nun noch ein internes Projekt benötigt, welches im Bereich Projekt > Projekt angelegt wird. Das Projekt kann sowohl für Urlaub, als auch Krankmeldungen und allgemeine Abwesenheit genutzt werden.
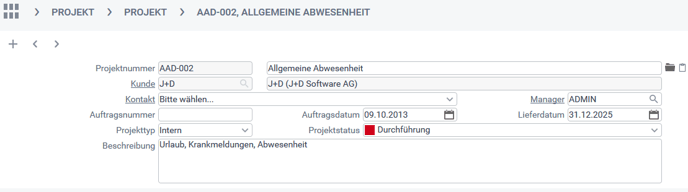
Wenn die Leistungsart und das Projekt angelegt wurden, können diese in den Agentureinstellungen hinterlegt werden. Dies wird im Bereich Agentur > Einstellungen > Optionen > Abwesenheit > Urlaub und Krankmeldung eingerichtet.
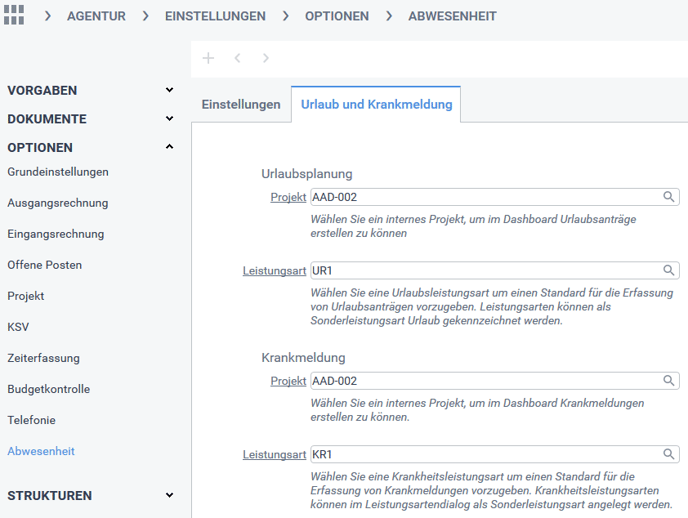
Im gleichen Bereich im Tab Einstellungen kann zudem hinterlegt werden, wie die Abwesenheit der Mitarbeiter im Widget "Abwesenheit" angezeigt wird.
Hier steht je Abwesenheitsgrund die Möglichkeit zur Verfügung, dass der Grund als solcher dargestellt wird oder alternativ kann eingestellt werden, dass der Grund nicht mit ausgegeben wird. In diesem Fall steht der Mitarbeiter dann nur als abwesend mit dem einheitlichen Symbol im Widget.
Alles anzeigen:
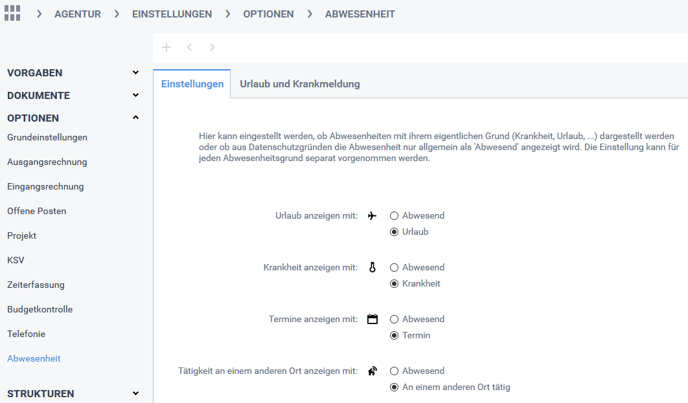
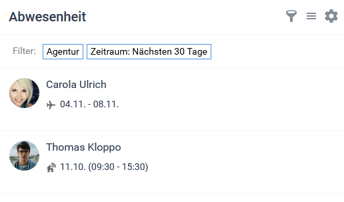
Ohne Anzeige des Abwesenheitsgrunds.

2. Die Benutzergruppenrechte
Krankmeldung
Ab dem Lizenztyp PROAD Verwaltung ist ein Zugriff auf die Krankmeldungen möglich, wenn das Agenturmenü als solches zur Verfügung steht. Hierzu den Bereich Admin > Benutzergruppenrechte öffnen > entsprechende Gruppe auswählen > wechsel in die Rechteliste > Agentur > Urlaubsplanung betreten und das Häkchen von "Kein Recht" auf "Hinzufügen" oder "Löschen" ändern. Hiermit erhält diese Benutzergruppe den Zugriff auf die Gesamtübersicht der Krankmeldungen aller Mitarbeiter.
Wichtig: Aus datenschutzrechtlichem Anlass ist dieser Bereich, auch für die Managerlizenz, zunächst auf "nicht sichtbar" eingestellt. Das heißt, dass jeder, der Zugriff auf diesen Bereich braucht, zunächst freigeschaltet werden muss.
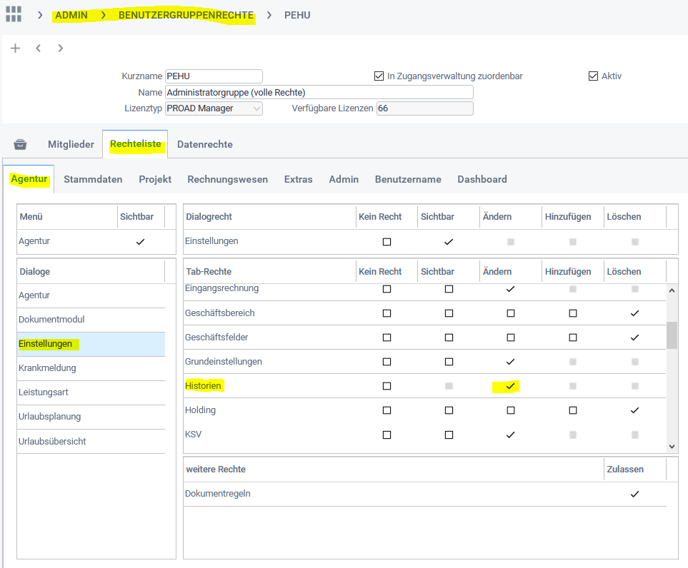
3. Einrichtungen in den Mitarbeiterstammdaten
In den Stammdaten der Mitarbeiter werden im Tab Verfügbarkeit die Sollstunden je Tag, also auch die individuell vereinbarten Arbeitstag hinterlegt. Diese zählen wie für alle Zeiterfassungen in PROAD auch für die Zeiterfassung der Krankheitstage.
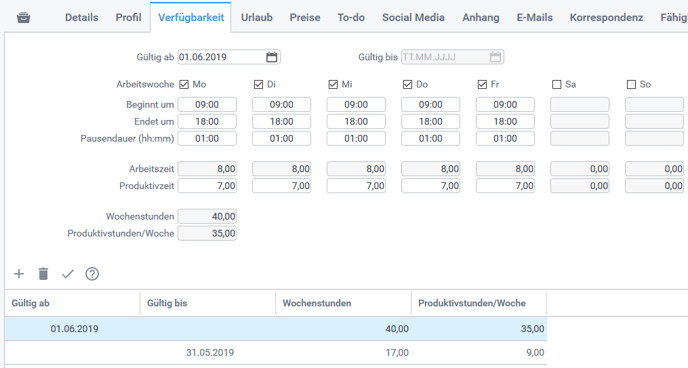
4. Ablauf der Krankmeldung
Wenn sich nun ein Mitarbeiter für Arbeitstage krankmeldet, sind folgende Schritte nötig, um eine entsprechende Zeiterfassung hierfür in PROAD zu erstellen.
Erstmeldung
Im Bereich Agentur > Krankmeldung den entsprechenden Mitarbeiter auswählen und den Zeitraum der Krankmeldung angeben. PROAD errechnet nach der Verfügbarkeit des Mitarbeiters die Arbeitstage.
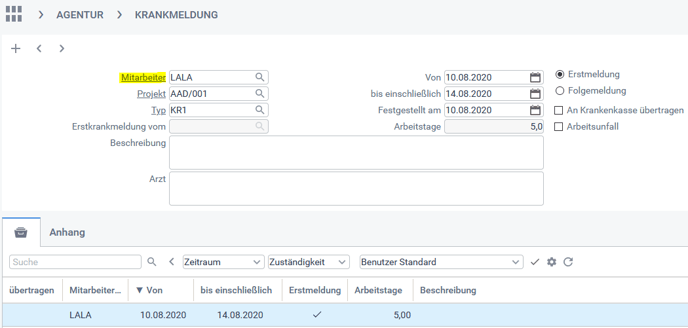
Anschließend kann optional im Tab Anhang die Krankmeldung des Arztes als Dokument hochgeladen werden.
Im zweiten Schritt wird jetzt der Zeiteintrag für die Arbeitstage, an denen der Mitarbeiter ausfällt erfasst. Hierzu oben rechts über das Funktionsmenü des Dialogs die Funktion "Zeiterfassung erstellen" ausführen.
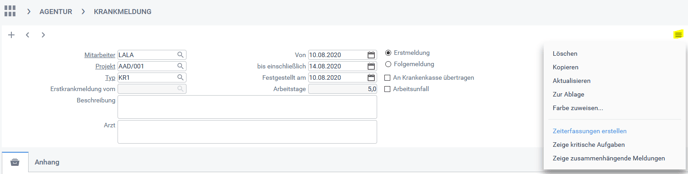
Ob für eine Krankmeldung bereits die Zeiterfassung erstellt wurde oder nicht, sehen Sie in der Spalte "Übertrag" in der Liste der Krankmeldungen. Sollte diese Spalte bei Ihnen nicht angezeigt werden, dann öffnen Sie bitte die Listenkonfiguration über das Einstellungsrädchen oder per klicken mit der rechten Maustaste in die Liste.
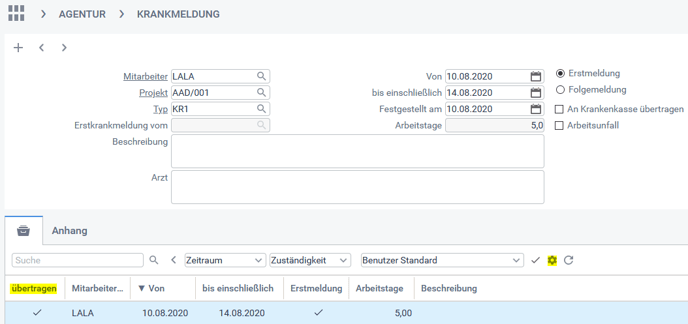
Folgemeldung
Meldet sich der Mitarbeiter weiterhin krank, so kann eine Folgemeldung erstellt werden. Hierzu wie bei der Erstmeldung den Mitarbeiter auswählen, den Zeitraum eintragen und dann anstelle der Erstmeldung die Folgemeldung anklicken.
Hierdurch wird das Feld "Erstkrankmeldung vom" aktiv. Über die Auswahlliste (Lupe) können Sie nun die Erstmeldung mit der Folgemeldung verknüpfen.
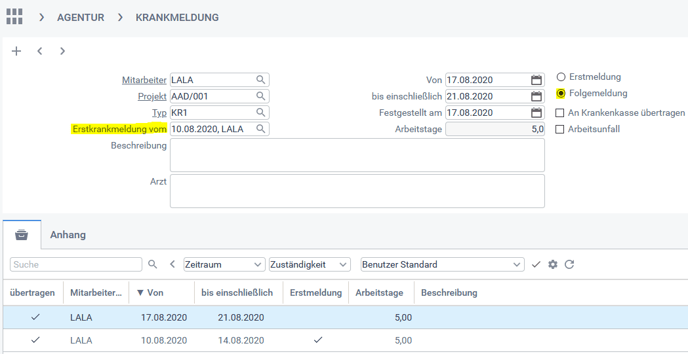
Hierfür dann ebenfalls die Zeiterfassung erstellen.
Über die Funktion "Zeige zusammenhängende Meldungen" kann diese Verknüpfung schnell abgerufen werden.
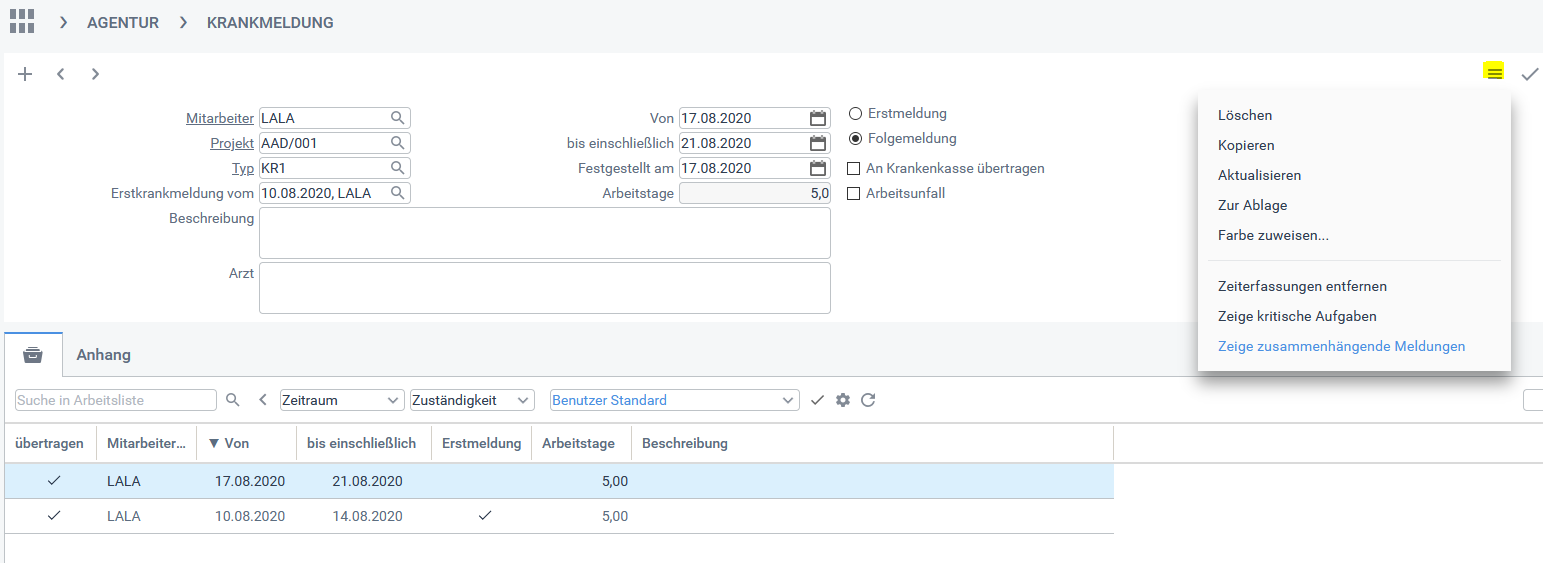
5. Krankmeldungen an bereits gearbeiteten Tagen / Arztbesuche an Arbeitstagen
Wenn Mitarbeiter bereits an einem Tag gearbeitet haben und sich im Laufe des Tages krankmelden, muss zunächst die Zeiterfassung für die gearbeiteten Stunden eingetragen werden. Im Anschluss wird die Krankmeldung erfasst und dann im Krankmeldungsdialog die Funktion "Zeiterfassung erstellen" ausgeführt. Beim Ausführen dieser Funktion wird automatisch ein Zeiterfassungseintrag erzeugt, der die geplante Verfügbarkeit der Person in Stunden für diesen Tag verwendet und die bereits erfassten Zeiten davon abzieht. Die Differenz wird als Krankheitsstunden an dem Tag automatisch in der Zeiterfassung eingetragen.
Wenn Mitarbeiter eine Krankschreibung am Vormittag haben, beispielsweise wegen eines Arztbesuches, kann die Erfassung der Krankmeldung erst am Folgetag rückwirkend durchgeführt werden, wenn die Person die Arbeitszeit vom Vortag bereits erfasst hat.
6. Bearbeiten oder Löschen von Krankmeldungen
Wenn Sie eine Krankmeldung bearbeiten oder löschen möchten, die bereits in die Zeiterfassung übertragen wurde, muss diese zunächst entfernt werden.
- Wählen Sie die übertragene Krankmeldung aus der Liste aus,
- öffnen Sie das Funktionsmenü und
- wählen die Funktion "Zeiterfassungen entfernen“ aus.
Jetzt kann die Krankmeldung bearbeitet oder gelöscht werden. Nach dem Bearbeiten bitte noch einmal über das Funktionsmenü die Zeiterfassung erstellen.