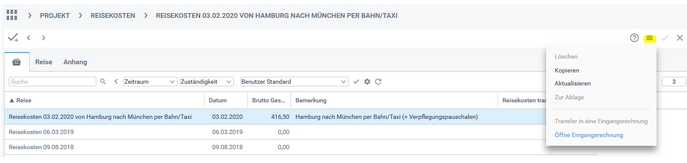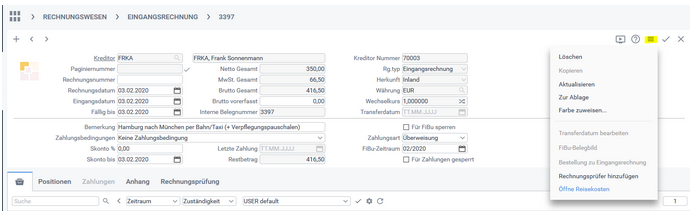- Dokumentationsstand: 5.3.186
- Ab Lizenztyp: Zeiterfassung Plus
- Modul: Ja
- Benutzerrecht: Rechteliste > Projekt > Reisekosten
- [Projekt > Reisekosten > weitere Rechte > "Darf alle Reisekostenabrechnungen sehen"] - Dieses Recht steuert, ob man nur seine eigenen Reisekosten sehen und bearbeiten darf
- [Projekt > Reisekosten > weitere Rechte > "Darf Reisekosten in Eingangsrechnungen transferieren" - Dieses Recht steuert, ob man Reisekosten per Klick in eine Eingangsrechnung transferieren darf.
Einführung
Die Reisekostenerfassung in PROAD erfolgt über das Menü Projekt > Reisekosten. Erfasste Reisekosten können zu einem späteren Zeitpunkt in Eingangsrechnungen transferiert werden. Wenn die Daten nun in die Eingangsrechnung transferiert worden, ist es möglich, die Eingangsrechnung weiter zu bearbeiten.
Grundeinrichtung
Bevor Reisekosten erfasst werden können, müssen die Leistungsarten für die Verwendung in Reisekosten gekennzeichnet und mit Voreinstellungen versehen werden.
Dies erfolgt im Menü Agentur > Leistungsart im Tab „Details“.
Folgende Checkboxen zur gewünschten Leistungsart müssen aktiviert werden.
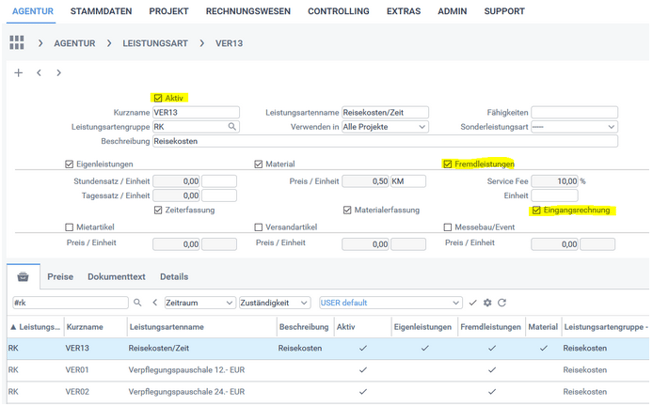
„Aktiv“
„Fremdleistungen“
„Eingangsrechnungen“
Zusätzlich muss in dem Tab „Details“ die Leistungsart als „Reisekosten“ (Checkbox) markiert werden.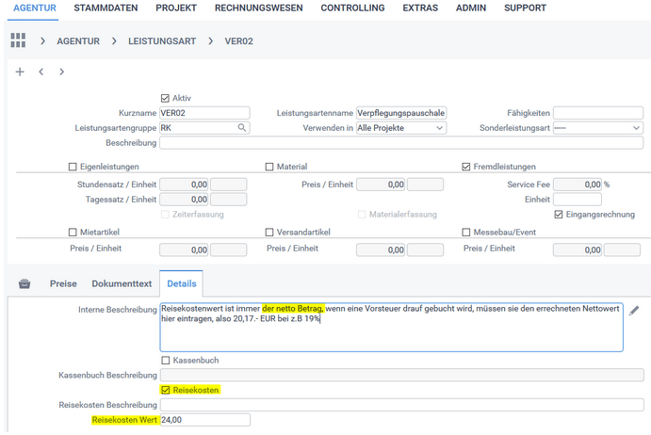
Die Angaben in den Feldern „Interne Beschreibung“ und „Reisekosten Beschreibung und Reisekosten Wert“ sind optional. Wenn Sie die Felder ausfüllen, werden Ihnen diese Informationen bei der Verwendung der Leistungsart automatisch vorgeschlagen. So könnte z.B. 0,39 EUR als Fahrtkostenpauschale (Wert wird später in das Feld „Einkaufspreis“ in der Reisekostenerfassung übertragen) für km-Abrechnungen hinterlegt werden und bei der Erfassung die Anzahl der abzurechnenden Kilometer.
Zudem können Sie hier auch z.B. Verpflegungspauschalen als Nettobetrag hinterlegen.
Erfassung von Reisekosten
Um eine neue Reisekostenabrechnung zu erfassen, klicken Sie auf das Icon „Anlegen und speichern“.
Dabei werden automatisch die ersten Eckdaten zu der Reise angelegt. Diese können Sie dann anpassen.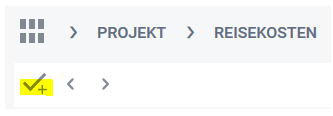
Kopfdaten
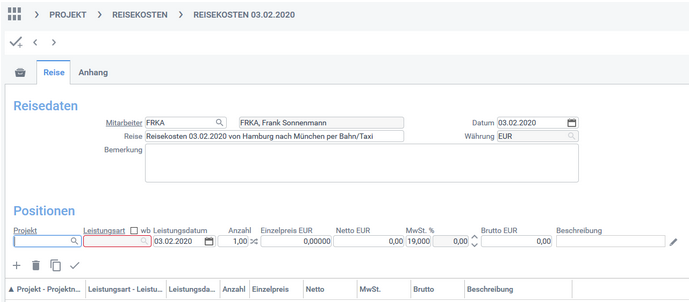
Mitarbeiter
Hier erscheint automatisch der Mitarbeiter, der die Reisekosten erfasst. Wenn Benutzerrecht vorhanden, kann hier ein anderer Mitarbeiter oder Freelancer ausgewählt werden.
Reise
Hier können Sie beispielsweise den Reiseanlass angeben.
Datum
Erfassungsdatum der Belege
Bemerkung
Hier können Sie weitere Bemerkungen zu dieser Reisekostenabrechnung erfassen.
Positionen (Einzelbelege)
Projekt
Hier suchen und geben Sie das Projekt zur Reise ein, das Projekt wird dann in den Reisekostenpositionen hinterlegt.
Leistungsart
Wählen Sie hier die gewünschte Leistungsart aus. Es werden die Leistungsarten zur Verwendung angesprochen, die den eingangs genannten Kriterien (siehe Grundeinrichtung) entsprechen.
Leistungsdatum
Hierbei handelt es sich um das Datum des Belegs.
Anzahl
Bei einfachen Belegbeträgen beträgt die Anzahl 1.
Sollten Sie z.B. km-Pauschalen abrechnen wollen, kann hier die Anzahl der km angegeben werden und im folgenden Feld "Einzelpreis" die km-Pauschale.
Button "Wechselkursrechner"

Über den Button "Wechselkursrechner" öffnet sich ein Overlay mit einem Fremdwährungsrechner.
Da Reisekosten nur in der Agenturwährung verarbeitet werden, besteht hier die Möglichkeit, Positionen in Fremdwährungen in die Agenturwährung umzurechnen.
Zusätzlich werden die hier verwendeten Daten in ein Feld geschrieben, welches über die Liste anzeigbar ist. Somit stehen die ursprünglichen Werte zur Nachvollziehbarkeit zur Verfügung. Nachträgliche Änderungen an den Werten der Position leeren dieses Feld wieder.
Belege in Fremdwährung erfassen
Grundsätzlich erfolgt die Erfassung von Belegen in der Agenturwährung (z.B. €). Sollten Sie nun einen Beleg in einer Fremdwährung (z.B. £) angeben wollen, ist dies möglich, wenn Sie die Fremdwährungsbeträge im Dialog "Wechselkursrechner" erfassen.
Über diesen Weg werden ihre Fremdkostenbelege automatisch in die Agenturwährung umgerechnet.
Vorgehen
1. Wechseln Sie in der Reisekostenerfassung in den Bereich "Positionen" und geben ihre Projektnummer und Leistungsart an.
2. Klicken Sie auf den Button "Wechselkursrechner".
3. Nun öffnet sich der Dialog "Wechselkursrechner".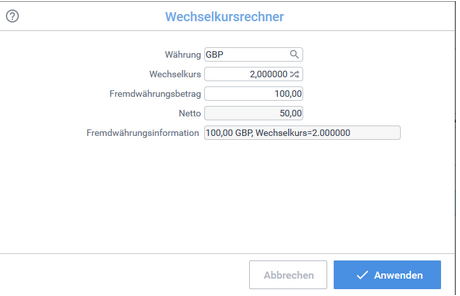
4. Wählen Sie in dem Feld "Währung" die Währung ihres Beleges aus.
5. Im Feld "Wechselkurs" wird der im Programm hinterlegte Wechselkurs vorgeschlagen, dieser kann individuell überschrieben werden.
6. Geben Sie im Feld "Fremdwährungsbetrag" den Betrag ihres Beleges an.
7. Im Feld Netto wird nun der berechnete Wert in Agenturwährung angezeigt
Im Feld "Fremdwährungsinformation" wird nochmals zusammenfassend dargestellt, welche Daten zur Umrechnung herangezogen wurden.
8. Klicken Sie auf den Button "Anwenden", um die berechneten Werte in die Position zu übernehmen.
Bei der Übernahme werden die Felder Brutto und Netto mit dem berechneten Wert befüllt und die Mehrwertsteuer auf 0 und das Feld "Anzahl" auf 1 gesetzt.
Die im Wechselkursrechner erfassten Daten werden nicht gespeichert.
Einzelpreis
Geben Sie hier den Belegwert oder einen Verrechnungswert (z.B. km-Pauschale) an
Netto
Der Nettobetrag berechnet sich aus dem Feld "Anzahl" mal "Einzelpreis".
MwSt. %
Geben Sie hier den MwSt.-Satz des Belegs an.
Brutto
Geben Sie hier den Bruttobetrag des Belegs ein.
Beschreibung
Die Angabe im Feld "Beschreibung" ist optional.
Belege hinzufügen
In dem Tab „Anhang“ können die zugehörigen eingescannten Belege gespeichert werden.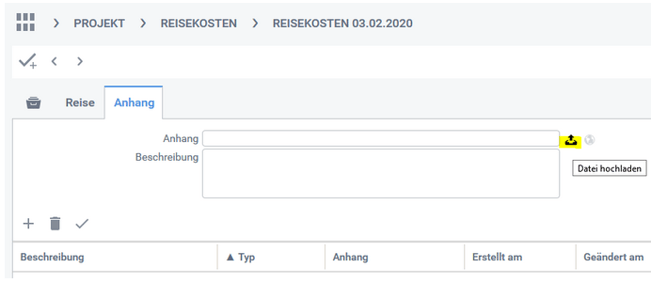
Reisekosten in Eingangsrechnung transferieren
- Wählen Sie aus der Dialogliste die Reise aus, die Sie in eine Eingangsrechnung transferieren möchten
- Wählen Sie im Funktionsmenü den Eintrag „Transfer in eine Eingangsrechnung“
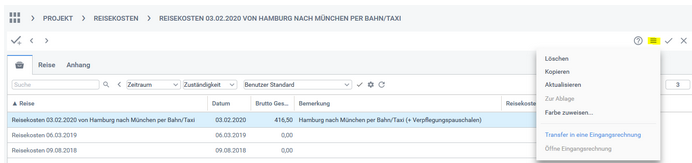
- Wählen Sie den Kreditor aus, der in der Eingangsrechnung eingetragen werden soll.
- Der erfasste Mitarbeiter wird vorgeschlagen, kann hier jedoch auch nochmal geändert werden.
Um zwischen der zusammenhängenden Eingangsrechnungen und Reisekosten zu wechseln, stehen in den Funktionsmenüs die Funktionen „Öffne Eingangsrechnung“ bzw. "Öffne Reisekosten" zur Verfügung.