- Dokumentationsstand: 5.3.96
- Ab Lizenztyp: Zeiterfassung Plus
- Benutzerrecht: Rechteliste > Projekt > Ticketsystem
- Modul: ja, Ticketsystem. Bei Rückfragen melden Sie sich sehr gerne bei uns im Support-Team.
Konfiguration
Für die Einrichtung des Ticketsystem müssen vorab im Menü Agentur > Einstellungen eine Reihe an Konfigurationen vorgenommen werden.
Produktentwicklung
Im Menü Agentur > Einstellungen > Produktentwicklung definieren Sie zunächst die Produkte die Sie herstellen oder betreuen (z.B. eine bestimmte Software) und die Sie über das Ticketsystem abbilden möchten. Sie können einen Manager zuordnen und eine Beschreibung hinterlegen.
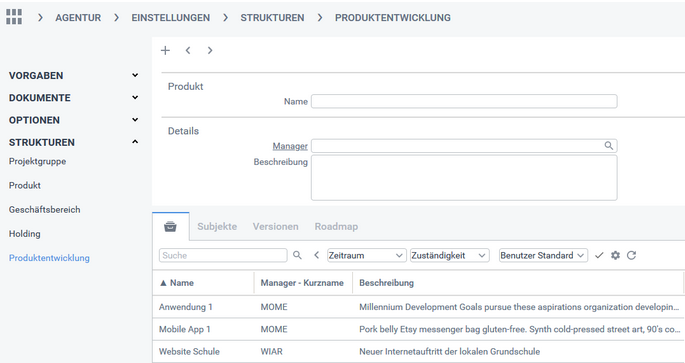
Anschließend müssen Sie auf den Tabs Subjekte, Versionen und Roadmap für jedes Ihrer Produkte die entsprechenden Vorgabedaten definieren. Die Einrichtung dieser Vorgaben ist zwingend notwendig.
- Subjekte dienen zur Einordnung von Tickets in bestimmte Themenbereiche, z.B. Dialoge einer Software oder Abschnitte einer Internetseite.
- Versionen kann man z.B. als Produktversionen verwenden
- Roadmap dient zur strategischen Planung. Hierüber kann man z.B. das Prinzip der MoSCoW-Priorisierung abbilden.
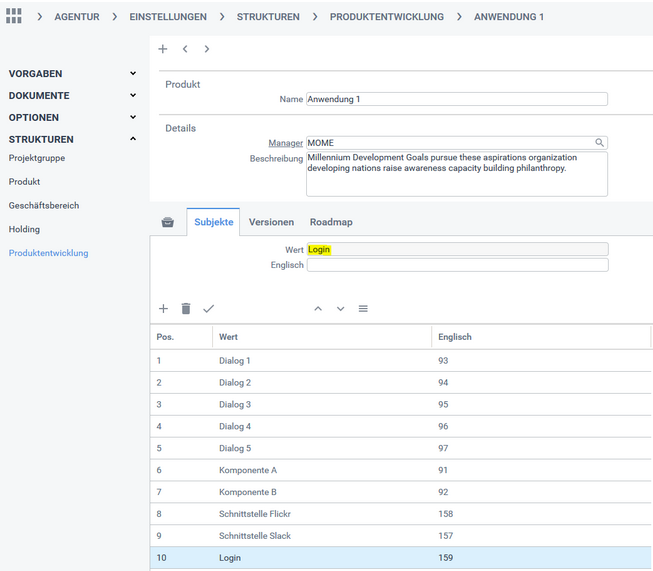
Zum Hinzufügen neuer Vorgabedaten wechseln Sie auf den entsprechende Tab (z.B. Subjekte), erfassen einen "Wert" (z.B. Login) und speichern Ihre Eingabe mit dem Häkchen-Icon.
Die Listen die Sie auf diese Weise aufbauen, können Sie über das Funktionsmenü der Liste weiter bearbeiten.
- An den Anfang der Liste: Die markierte Zeile wird an den Anfang der Liste gestellt.
- An das Ende der Liste: Die markierte Zeile wird an das Ende der Liste gestellt.
- Sortiere alphanumerisch aufsteigend: Sortiert die gesamte Liste alphanumerisch aufsteigend.
- Sortiere alphanumerisch absteigend: Sortiert die gesamte Liste alphanumerisch absteigend.
- Eintrag umbenennen: Hiermit können Sie Einträge umbenennen. Alle Stellen im System, an denen dieser Wert ggf. bereits verwendet wird, sind von der Umbenennung betroffen.
Im folgenden Beispiel sieht man den Effekt der Tab-Funktion "Sortiere alphanumerisch aufsteigend". Der neue Eintrag wird zunächst am Ende der Liste eingefügt:
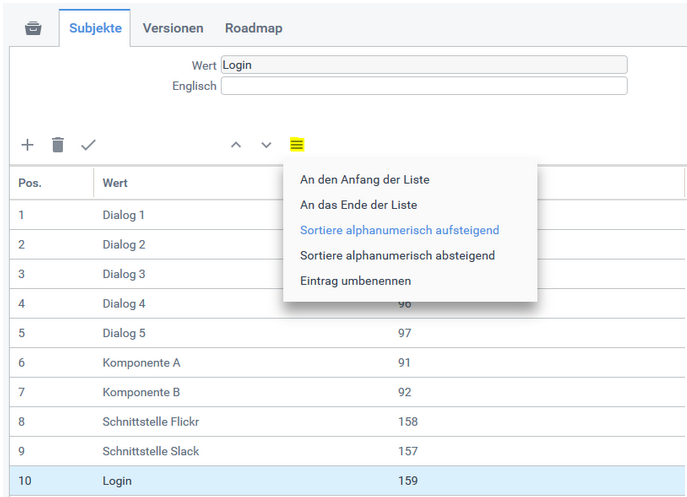
Nach dem Ausführen der Tab-Funktion wird der Eintrag korrekt in die Liste einsortiert: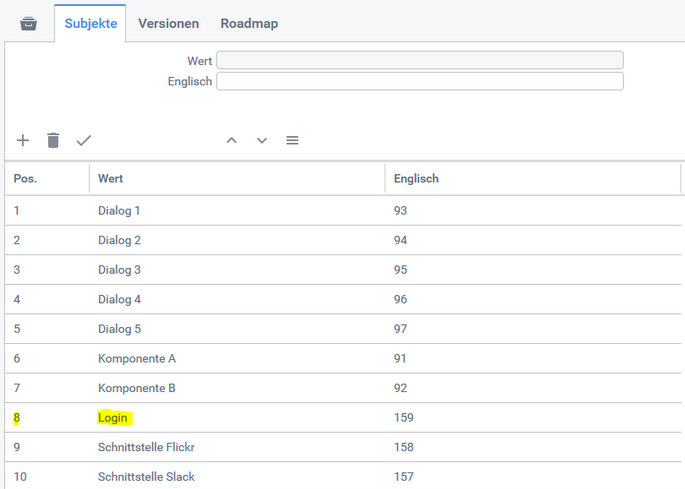
Durch diese Anlage müssen nun die Subjekte, Versionen und der Tab Roadmap mit Ihren individuellen Werten erstellt werden.
Produkt
Unter Agentur > Einstellungen > Strukturen > Produkt kann man Produkte im Sinne einer Controllingstruktur definieren.
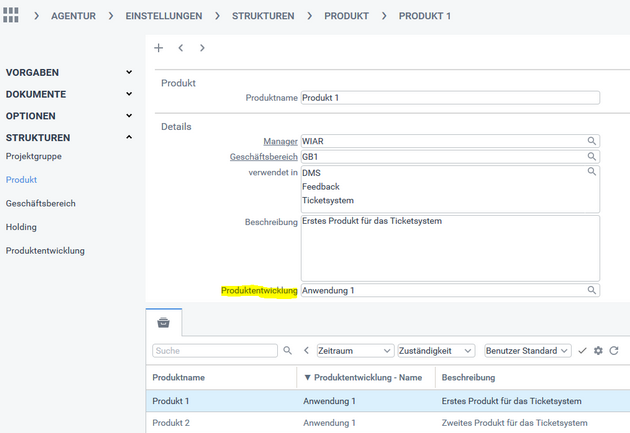
Diesen Produkten können Sie die Produkte die Sie im Abschnitt Produktentwicklung angelegt haben zuordnen. Jedem (Controlling) Produkt kann man jeweils eine Produktentwicklung zuweisen. Eine Produktentwicklung kann aber mehreren (Controlling) Produkten zugewiesen werden.
Die Zuweisung von Produktentwicklungen zu (Controling) Produkten ist optional.
Ticket Status
Im Menü Agentur > Einstellungen > Vorgaben > Ticketstatus kann man optional zu einem der vorgegebenen Hauptstatus weitere (bis zu 9) Zwischenstatus definieren. Diese sind anschließend im Ticketsystem verfügbar.
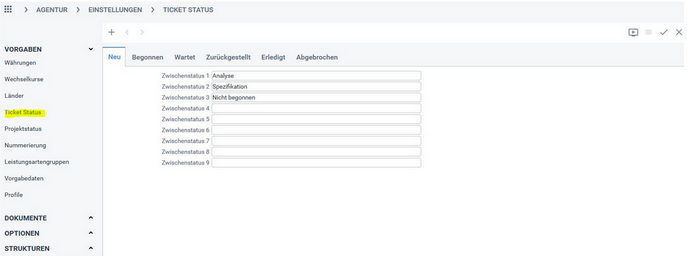
Die Hauptstatus sind:
- Neu
- Begonnen
- Wartet
- Pausiert
- Erledigt
- Abgebrochen
Nummerierung
Zum Abschluss müssen Sie im Bereich Agentur > Einstellungen > Nummerierung die Nummerierung für die Ticket-ID konfigurieren. Tickets müssen eine eindeutige ID haben. Daher empfehlen wir die Verwendung einer automatischen Nummerierung.
Der Ticketsystemdialog
Das Ticketsystem können Sie in verschiedenen Bereichen aufrufen. Im Menü Projekt > To-do Übersicht. In den Dashboards im Widget Wochenplan und den Widgets Tickets klein und groß ebenfalls die Möglichkeit zur Verfügung, ein neues Ticket zu erstellen. In den Dialogen (z.B. Kunde oder Projekt) über den Tab "To-do". Je nachdem, in welchem Bereich Sie das Ticket erstellen werden Firma, Kontakt und Projekt bereits befüllt.
Einstieg in das Ticketsystem
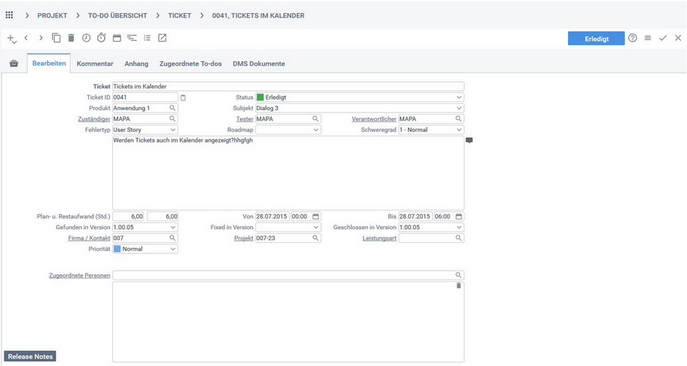
Zur Anlage eines Tickets gibt es folgende Pflichtfelder:
- Betreff
- Ticket ID
- Produkt
- Firma
- Subjekt
- Zuständiger
- Tester 1
- Von
- Fehlertyp
- Gefunden in Version
- Schweregrad
- Erstellt von
- Gefunden von
Die Auswahl von Einträgen in den Feldern von Subjekt, Roadmap, Gefunden in Version, Fixed in und Geschlossen in Version ist erst möglich, nachdem ein Produkt ausgewählt wurde. Hierbei handelt es sich um die Informationen die zuvor im Bereich Produktentwicklung und den entsprechenden Vorgaben angelegt wurden (siehe oben).
Die Felder Betreff und Beschreibung dienen der Beschreibung eines Tickets. Umfangreiche Angaben können im Reiter Kommentar hinterlegt werden.
Folgende derzeit fest definierten Fehlertypen stehen Ihnen zur Verfügung:
- Auftrag
- Refactoring
- Datenbank
- Defekt
- Design
- Dokumentation
- Funktionalität
- Test
- User Story
Folgende derzeit fest definierten Schweregrade stehen Ihnen zur Verfügung:
- 1 - Normal
- 2 - Workaround
- 3 - Kein Workaround
- 4 - Absturz
- 5 - Datenschrott
Die Tabs
Über die Tab-Konfiguration (rechter Mausklick auf die Tableiste, bzw. Name der Tabs) können Sie sich Ihre persönliche Ansicht und Reihenfolge der Tabs zusammenstellen (abhängig von Benutzerrechten und verfügbaren Zusatzmodulen).
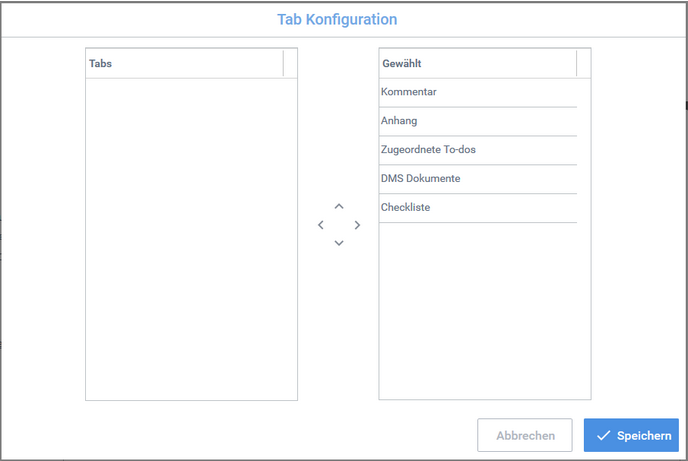
Tab Profil
Wie im Bereich der Stammdaten können auch für Aufgaben und Tickets sogenannte Profile verwendet werden. Hierbei handelt es sich um frei definierbare Felder verschiedener Typen, z.B. Datum, Zahl oder Liste. Tickets und Aufgaben teilen sich eine gemeinsame Profileinstellung. Diese können Sie im Dialog Agentur > Einstellungen > Vorgaben > Profile konfigurieren.
Tab Kommentar
Vorhandene Kommentare können einfach und schnell im Tab Kommentar angesehen und hinzugefügt werden. Hier steht eine Auswahl für die Editierung des Texts zur Verfügung, als auch die bekannten Funktionen Zeitstempel und Textbausteine.

Tab Anhang
An Tickets können beliebige Dateien (bis 10 MB Größe) angehängt werden. Sie können über die Upload/Download Buttons sehr einfach eine Datei hochladen/runterladen. Bei Bedarf kann eine Beschreibung angeben werden. Wenn in das Feld Anhang eine URL eingetragen wird, kann dadurch ein Link angehängt werden. Dieser lässt sich dann über das Icon der Weltkugel direkt öffnen. So können zum Beispiel Links von Sharepoint an das Ticket angehängt werden.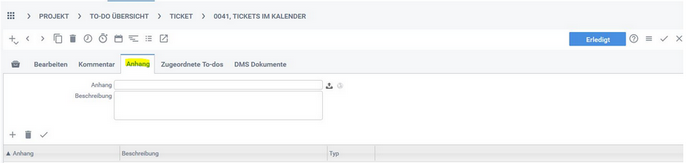
Tab DMS-Dokumente
Wenn das Zusatzmodul DMS (Dokumentmanagement-System) bei Ihnen verfügbar ist, können Sie an dieser Stelle Dokumente aus dem DMS mit Tickets verbinden. Aus dem DMS heraus können Sie umgedreht eine Verbindung zu Tickets herstellen. Beispiele hierfür sind ergänzende technische Dokumentationen oder Styleguides.
Tab Zugeordnete To-dos
An dieser Stelle können Sie ein Ticket mit beliebig vielen anderen Tickets verknüpfen. Verknüpfte Ticket können in der Liste markiert und über den Button "Öffnen" in einem eigenen Dialog geöffnet werden. Man kann auch stattdessen die Tab-Funktion "Zeige zugehörige Tickets" nutzen, um alle verknüpften Tickets in einem eigenen Dialog zu öffnen. In diesem Fall zeigt der neue Dialog alle zugeordneten Tickets an.
Tab Checkliste
Hier kann eine Checkliste für dieses Ticket angelegt werden oder eine vorkonfigurierte aus den Agentureinstellungen übernommen werden. Doku Checkliste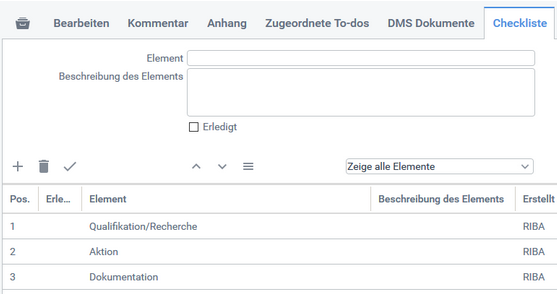
Die Funktionen des To-do Dialogs
![]()
![]()
Nachfolgend werden die Funktionen des To-do Dialogs in der Reihenfolge von links nach rechts beschrieben.
Ein neues To-do anlegen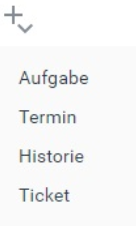
Bei einem Klick auf den Plus-Button geht ein kleines Menü auf mit allen verfügbaren To-do Varianten. Wählt man eines aus, wird das Bearbeiten Tab sichtbar und man kann das neue To-do erstellen. Über die Funktion Speichern oder "Als erledigt markieren" wird das To-do angelegt. Rot umrandete Felder zeigen an, ob Pflichtfelder nicht angegeben wurden.
 Wenn ein Datensatz ausgewählt, also markiert wurde, besteht die Möglichkeit diesem To-do ein weiteres To-do zuzuordnen. Beispielsweise als Folgeaktivität oder Folgetermin. Das markierte To-do wird dunkel hervorgehoben. Die Zugeordneten To-dos finden sich dann in dem geleichnamigen Tab wider.
Wenn ein Datensatz ausgewählt, also markiert wurde, besteht die Möglichkeit diesem To-do ein weiteres To-do zuzuordnen. Beispielsweise als Folgeaktivität oder Folgetermin. Das markierte To-do wird dunkel hervorgehoben. Die Zugeordneten To-dos finden sich dann in dem geleichnamigen Tab wider.
Vor- und Zurück![]() Lädt den nächsten bzw. vorherigen Datensatz aus der Liste.
Lädt den nächsten bzw. vorherigen Datensatz aus der Liste.
Ein To-do kopieren![]()
Kopiert das ausgewählte To-do.
To-dos löschen![]()
Nach Auswahl eines oder mehrerer To-dos aus der Liste können diese gelöscht werden. Es ist nur möglich To-dos des gleichen Typs gleichzeitig zu löschen. Beim Löschen einer Phase werden alle dazugehörigen Aufgaben ebenfalls gelöscht. Hier erscheint eine Abfrage, mit der Anzahl der zugehörigen Aufgaben dieser Phase. Beim Löschen von Meilensteinen werden die Verknüpfungen zu aufgaben gelöst.
Die Zeiterfassung öffnen![]()
Sie können (wie z.B. auch bei Aufgaben) direkt aus dem Ticket einen Eintrag in der Schnellzeiterfassung erzeugen. Wenn vorhanden, werden dabei zusätzlich zur Ticketnummer die Informationen aus den Feldern Projektnummer, Leistungsart, Plan- und Restaufwand in den Eintrag übernommen. Nach dem Speichern Ihrer Zeiterfassung wird der verbleibende Restaufwand für das Ticket neu berechnet (bzw. Ihre manuellen Änderungen an diesem Wert aus dem Zeiterfassungseintrag übernommen).
Einen Zeiterfassungstimer starten![]()
Erstellt für das ausgewählte To-do einen neuen Zeiterfassungstimer wenn alle Felder dafür im To-do ausgefüllt wurden. Benötigt werden das Projekt und die Leistungsart. Ein eventuell bereits gestarteter Timer wird gestoppt und gespeichert. Falls diese Daten nicht vorhanden sind, werden die fehlenden Felder rot umrandet und Sie können die Daten nachtragen. Darüber hinaus kann ein Timer aus der Visitenkarte einer Aufgaben durch einen Klick auf das Symbol ![]() gestartet werden. Es gelten hier die selben Bedingungen wie bei dem Funktionsaufruf.
gestartet werden. Es gelten hier die selben Bedingungen wie bei dem Funktionsaufruf.
Mein Kalender![]()
Die Funktion öffnet den Kalender des eingeloggten Benutzers. Der Kalender öffnet sich in einem Pop-Up, bei Bedarf müssen Sie hier den Browser so einstellen, dass dies möglich ist.
Projektplan öffnen![]()
Öffnet für ein markiertes To-do vom Typ "Aufgabe" oder vom Typ "Ticket" den Projektplan. Die Ansicht öffnet sich in keinem weiteren Pop-Up und nur wenn ein Projekt eingetragen wurde.

Aufgabenmanager öffnen![]()
Öffnet für ein markiertes To-do vom Typ "Aufgabe" oder vom Typ "Ticket" den Aufgabenmanager. Die Ansicht öffnet sich in einem Pop-Up, bei Bedarf müssen Sie hier den Browser so einstellen, dass dies möglich ist.
To-do im Kontext öffnen.![]()
Öffnet für ein markiertes To-do vom Typ 'Aufgabe', 'Ticket', 'Termin' und 'Historie' eine Information welche mit dem To-do im Kontext steht und in der To-do bereits hinterlegt wurde. Diese Information können folgende sein: das Projekt, die Firma (Kunde) oder der zuständige Mitarbeiter.
Ausgewählte To-dos als erledigt markieren![]()
Die Funktion setzt alle in der Liste ausgewählten To-dos auf erledigt. Hierbei ist es auch möglich verschiedene To-do Typen auszuwählen. Im einzelnen wird der Status auf "Erledigt" gesetzt, der Restaufwand auf 0, das Bis-Datum gefüllt (falls es bisher leer war), der aktuell angemeldete Benutzer wird als "Erledigt von" eingetragen (sofern es noch keinen gab) und das Erledigt am Datum wird gefüllt (sofern es ebenfalls noch nicht ausgefüllt wurde). Für Tickets wird das Feld "Geschlossen in Version" auf die letzte Version für das ausgewählte Produkt gesetzt (sofern es noch nicht gefüllt war).
Forumsbeitrag über den Bereich ansehen![]()
Öffnet hier diese Dokumentation über die To-do´s.
Das Funktionsmenü![]()
Zusätzliche Funktionen lassen sich über das Funktionsmenü erreichen. Welche Funktionen auswählbar sind hängt von verschiedenen Faktoren ab.
- Die Art des To-dos
- Ob ein oder mehrere To-dos ausgewählt wurden
- Manche der zusätzlichen Funktionen benötigen besondere Rechte. Diese sind im Rechtedialog unter Projekt > To-do > weitere Rechte zu finden.
- Einige To-dos benötigen die Angabe der Planstunden bzw. der Von- und Bis-Datumsfelder
Funktion "Farbe zuweisen"
Die Funktion ermöglicht es den To-dos eine von 9 Farben zuzuweisen. In der Listenkonfiguration kann die Spalte "Farbauswahl" zu den sichtbaren Spalten hinzugefügt werden und es kann nach der zugewiesenen Farbe gefiltert werden.
Funktion "Zur Ablage"
Jedes To-do kann der Ablage hinzugefügt werden. Die Aufrufe aus der Ablage orientieren sich an der Zuordnung von Projekt, Firma und Zuständigen und dem To-do Typ.
- Für Aufgaben und Termine gilt: Ist das Projekt ausgefüllt wird das To-do im Projekt geöffnet, ist die Firma ausgefüllt wird das To-do in der Firma geöffnet, ansonsten im Dialog des Zuständigen.
- Für Tickets gilt: Das Ticket wird direkt im Ticketsystem geöffnet.
- Für Historien gilt: Ist die Firma ausgefüllt wird das To-do in der Firma geöffnet, ansonsten im Dialog des Zuständigen.
Die Funktion steht nicht bei der Neuanlage zur Verfügung. Es können aber mehrere To-dos gleichzeitig der Ablage hinzugefügt werden, sofern sie vom gleichen Typ sind.
Funktion "Sende E-Mail"
Das ausgewählte To-do wird als E-Mail mit dem Standard E-Mail Programm des Betriebssystems geöffnet. Hierbei wird die E-Mail-1 Adresse des Zuständigen als Empfänger benutzt, der Betreff und die Beschreibung entsprechend dem To-do ausgefüllt.
Die Funktion kann nur für ein einzelnes gewähltes To-do verwendet werden und ist bei der Neuanlage und der Auswahl mehrerer To-dos nicht möglich.
Funktion "Sende E-Mail (intern)"
Das ausgewählte To-do wird als E-Mail mit dem internen E-Mail Client von PROAD geöffnet. Hierbei wird die E-Mail-1 Adresse des Zuständigen als Empfänger benutzt, der Betreff und die Beschreibung entsprechend dem To-do ausgefüllt.
Die Funktion kann nur für ein einzelnes gewähltes To-do verwendet werden und ist bei der Neuanlage und der Auswahl mehrerer To-dos nicht möglich.
Funktion "Selektierte drucken"
Im Dialog-Funktionsmenü kann der Report "Ticket Gesamtübersicht Details" angestoßen werden.
- Details: Zeigt mehr Informationen und zusätzlich auch die vollständigen Texte der Felder Beschreibung und Kommentar.
Diesen Report erreicht man auch über den Menüpunkt Extras > Report Center > Extras > Ticket Gesamtübersicht. Hier gibt es den Report mit einer weiteren Darstellungsart und anderen Sortierfunktionen.
Die Funktion kann nur für ein oder mehrere ausgewählte To-dos des gleichen Typs verwendet werden und ist bei der Neuanlage nicht möglich.
Funktion "Eigenschaften"
Die Funktion zeigt in einem Overlay an, wann und von wem die ToDo erstellt und abgeändert wurde. Die Funktion kann nur für eine ausgewählte To-do angezeigt werden.
Funktion "Datum Verschieben"
Alle selektierten To-do´s erhalten hierbei ein neues "Von-Datum" und ein neues "Bis-Datum" welches entsprechend der Verschiebung ist. Diese Funktion ist mit mehreren To-dos möglich und auch Typ übergreifend möglich. Mit einem negativen Wert kann das Von- und Bis-Datum auch nach hinten verschoben werden.
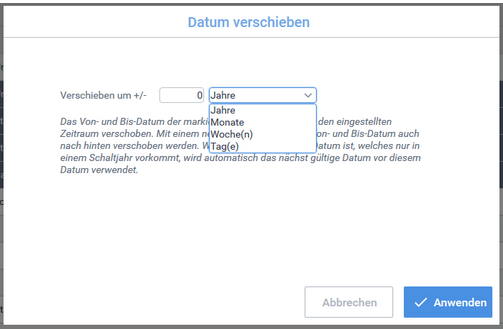
Hinweis: Wenn das Ziel-Datum ein Datum ist, welches nur in einem Schaltjahr vorkommt, wird automatisch das nächst gültige Datum vor diesem Datum verwendet.
Speichern![]()
Speichert das ausgewählte To-do.
Feld Phase
Wenn man Tickets im Rahmen eines Projekts plant, kann ein Ticket einer vorhandene Phase des ausgewählten Projekts zugeordnet werden. Phasen können im Ticketsystem selbst nicht erstellt werden. Dies können Sie über dieProjektplan des Projektdialogs verwalten (Projekt-Dialog-Funktionsmenü > Öffne Projektplan). Sie können jedoch Tickets von Phasen lösen oder anderen Phasen des Projekts zuordnen.